Windows Generate Ssh Key Powershell
- Windows Generate Ssh Key Powershell Download
- Generate Ssh Key Aix
- Windows Generate Ssh Key Powershell Server
- Windows Generate Ssh Key Powershell Free
Generating a new SSH key. Open Terminal Terminal Git Bash. Paste the text below, substituting in your GitHub email address. $ ssh-keygen -t rsa -b 4096 -C ' youremail@example.com '. This creates a new ssh. When you're prompted to 'Enter a file in which to save the key,' press Enter. Oct 22, 2019 A better solution would be to share the same set of SSH keys between Windows and WSL so that you have one set of keys for one machine. Setup SSH on Windows first. My recommendation is that you set up SSH on the Windows side first. Follow the instructions over on Github’s documentation to do this. It will walk you through generating the key.
On Windows, you can create SSH keys in many ways. This document explains how to use two SSH applications, PuTTY and Git Bash.
Oct 22, 2019 A better solution would be to share the same set of SSH keys between Windows and WSL so that you have one set of keys for one machine. Setup SSH on Windows first. My recommendation is that you set up SSH on the Windows side first. Follow the instructions over on Github’s documentation to do this. It will walk you through generating the key. Generating an RSA key pair in powershell. I want to generate an RSA public private key pair in powershell without using external software and I want to test it. It should be able to encrypt/decrypt data on any online public/private key verification service. Purpose- Strictly Educational. Generate SSH Keys on Windows with PuTTYGen (the PuTTY Key Generator) June 9, 2017 Windows To generate SSH public and private key pairs on Windows, one of the easiest tools to use, is the PuTTY Key Generator “puttygen.exe” (which can be downloaded from here ).
Joyent recommends RSA keys because the node-manta CLI programs work with RSA keys both locally and with the ssh agent. DSA keys will work only if the private key is on the same system as the CLI, and not password-protected.
PuTTY
PuTTY is an SSH client for Windows. You can use PuTTY to generate SSH keys. PuTTY is a free open-source terminal emulator that functions much like the Terminal application in macOS in a Windows environment. This section shows you how to manually generate and upload an SSH key when working with PuTTY in the Windows environment.
About PuTTY
PuTTY is an SSH client for Windows that you will use to generate your SSH keys. You can download PuTTY from www.chiark.greenend.org.uk.
When you install the PuTTY client, you also install the PuTTYgen utility. PuTTYgen is what you will use to generate your SSH key for a Windows VM.
| This page gives you basic information about using PuTTY and PuTTYgen to log in to your provisioned machine. For more information on PuTTY, see the PuTTY documentation |
|---|
Generating an SSH key
To generate an SSH key with PuTTYgen, follow these steps:

- Open the PuTTYgen program.
- For Type of key to generate, select SSH-2 RSA.
- Click the Generate button.
- Move your mouse in the area below the progress bar. When the progress bar is full, PuTTYgen generates your key pair.
- Type a passphrase in the Key passphrase field. Type the same passphrase in the Confirm passphrase field. You can use a key without a passphrase, but this is not recommended.
- Click the Save private key button to save the private key. You must save the private key. You will need it to connect to your machine.
- Right-click in the text field labeled Public key for pasting into OpenSSH authorized_keys file and choose Select All.
- Right-click again in the same text field and choose Copy.
Importing your SSH key
Now you must import the copied SSH key to the portal.
- After you copy the SSH key to the clipboard, return to your account page.
- Choose to Import Public Key and paste your SSH key into the Public Key field.
- In the Key Name field, provide a name for the key. Note: although providing a key name is optional, it is a best practice for ease of managing multiple SSH keys.
- Add the key. It will now appear in your table of keys under SSH.
PuTTY and OpenSSH use different formats of public SSH keys. If the text you pasted in the SSH Key starts with —— BEGIN SSH2 PUBLIC KEY, it is in the wrong format. Be sure to follow the instructions carefully. Your key should start with ssh-rsa AAAA….
Once you upload your SSH key to the portal, you can connect to your virtual machine from Windows through a PuTTY session.
Git Bash
The Git installation package comes with SSH. Using Git Bash, which is the Git command line tool, you can generate SSH key pairs. Git Bash has an SSH client that enables you to connect to and interact with Triton containers on Windows.
To install Git:
- (Download and initiate the Git installer](https://git-scm.com/download/win).
- When prompted, accept the default components by clicking Next.
- Choose the default text editor. If you have Notepad++ installed, select Notepad++ and click Next.
- Select to Use Git from the Windows Command Prompt and click Next.
- Select to Use OpenSSL library and click Next.
- Select to Checkout Windows-style, commit Unix-style line endings and click Next.
- Select to Use MinTTY (The default terminal of mYSYS2) and click Next.
- Accept the default extra option configuration by clicking Install.
When the installation completes, you may need to restart Windows.
Launching GitBash
To open Git Bash, we recommend launching the application from the Windows command prompt:
- In Windows, press Start+R to launch the Run dialog.
- Type
C:Program FilesGitbinbash.exeand press Enter.
Generating SSH keys
First, create the SSH directory and then generate the SSH key pair.
One assumption is that the Windows profile you are using is set up with administrative privileges. Given this, you will be creating the SSH directory at the root of your profile, for example:
- At the Git Bash command line, change into your root directory and type.
Change into the .ssh directory
C:Usersjoetest.ssh- To create the keys, type:
- When prompted for a password, type apassword to complete the process. When finished, the output looks similar to:
Uploading an SSH key
To upload the public SSH key to your Triton account:
- Open Triton Service portal, select Account to open the Account Summary page.
- From the SSH section, select Import Public Key.
- Enter a Key Name. Although naming a key is optional, labels are a best practice for managing multiple SSH keys.
- Add your public SSH key.
When Triton finishes the adding or uploading process, the public SSH key appears in the list of SSH keys.
What are my next steps?
- Adding SSH keys to agent.
- Set up the Triton CLI and CloudAPI on Windows.
- Set up the Triton CLI and CloudAPI.
- Create an instance in the Triton Service Portal.
- Set up the
triton-dockercommand line tool. - Visit PuTTYgen to learn more about the PuTTYgen and to seethe complete installation and usage guide.
This article describes ways to generate and use secure shell (SSH) keys on a Windows computer to create and connect to a Linux virtual machine (VM) in Azure. To use SSH keys from a Linux or macOS client, see the quick or detailed guidance.
Overview of SSH and keys
SSH is an encrypted connection protocol that allows secure sign-ins over unsecured connections. SSH is the default connection protocol for Linux VMs hosted in Azure. Although SSH itself provides an encrypted connection, using passwords with SSH connections still leaves the VM vulnerable to brute-force attacks or guessing of passwords. A more secure and preferred method of connecting to a VM using SSH is by using a public-private key pair, also known as SSH keys.
The public key is placed on your Linux VM, or any other service that you wish to use with public-key cryptography.
The private key remains on your local system. Protect this private key. Do not share it.
When you use an SSH client to connect to your Linux VM (which has the public key), the remote VM tests the client to make sure it possesses the private key. If the client has the private key, it's granted access to the VM.
Depending on your organization's security policies, you can reuse a single public-private key pair to access multiple Azure VMs and services. You do not need a separate pair of keys for each VM or service you wish to access.
Windows Generate Ssh Key Powershell Download
Your public key can be shared with anyone, but only you (or your local security infrastructure) should possess your private key.
Supported SSH key formats
Azure currently supports SSH protocol 2 (SSH-2) RSA public-private key pairs with a minimum length of 2048 bits. Other key formats such as ED25519 and ECDSA are not supported.
Windows packages and SSH clients
You connect to and manage Linux VMs in Azure using an SSH client. Computers running Linux or macOS usually have a suite of SSH commands to generate and manage SSH keys and to make SSH connections.
Windows computers do not always have comparable SSH commands installed. Recent versions of Windows 10 provide OpenSSH client commands to create and manage SSH keys and make SSH connections from a command prompt. Recent Windows 10 versions also include the Windows Subsystem for Linux to run and access utilities such as an SSH client natively within a Bash shell.
Other common Windows SSH clients you can install locally are included in the following packages:
You can also use the SSH utilities available in Bash in the Azure Cloud Shell.
- Access Cloud Shell in your web browser at https://shell.azure.com or in the Azure portal.
- Access Cloud Shell as a terminal from within Visual Studio Code by installing the Azure Account extension.
Create an SSH key pair
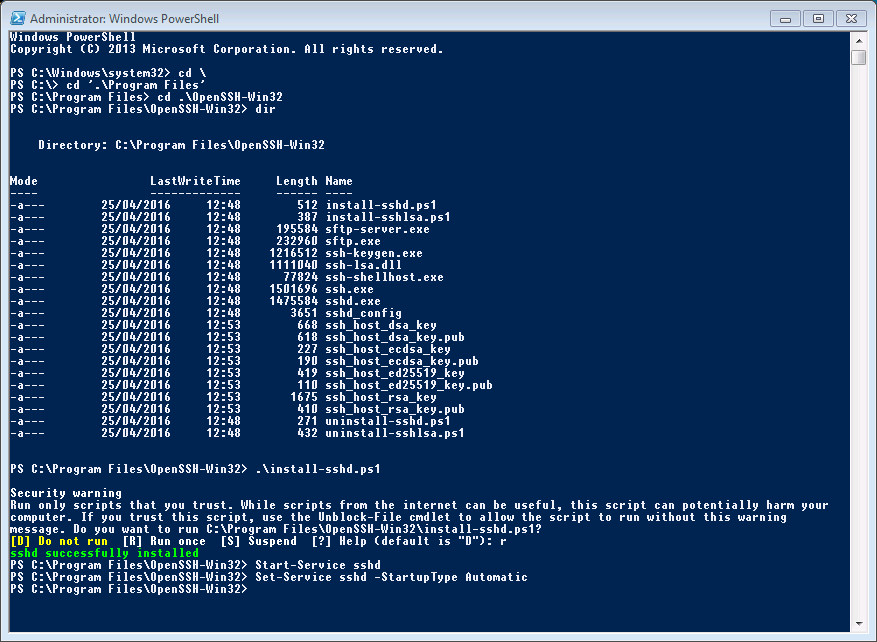
Generate Ssh Key Aix
The following sections describe two options to create an SSH key pair on Windows. You can use a shell command (ssh-keygen) or a GUI tool (PuTTYgen). Also note, when using Powershell to create a key, upload the public key as ssh.com(SECSH) format. When using CLI, convert the key into OpenSSH format prior to uploading.
Create SSH keys with ssh-keygen
If you run a command shell on Windows that supports SSH client tools (or you use Azure Cloud Shell), create an SSH key pair using the ssh-keygen command. Type the following command, and answer the prompts. If an SSH key pair exists in the chosen location, those files are overwritten.
For more background and information, see the quick or detailed steps to create SSH keys using ssh-keygen.
Create SSH keys with PuTTYgen
If you prefer to use a GUI-based tool to create SSH keys, you can use the PuTTYgen key generator, included with the PuTTY download package.
To create an SSH RSA key pair with PuTTYgen:
Start PuTTYgen.
Click Generate. By default PuTTYgen generates a 2048-bit SSH-2 RSA key.
Move the mouse around in the blank area to provide randomness for the key.
After the public key is generated, optionally enter and confirm a passphrase. You will be prompted for the passphrase when you authenticate to the VM with your private SSH key. Without a passphrase, if someone obtains your private key, they can sign in to any VM or service that uses that key. We recommend you create a passphrase. However, if you forget the passphrase, there is no way to recover it.
The public key is displayed at the top of the window. You can copy this entire public key and then paste it into the Azure portal or an Azure Resource Manager template when you create a Linux VM. You can also select Save public key to save a copy to your computer:
Optionally, to save the private key in PuTTy private key format (.ppk file), select Save private key. You will need the .ppk file later to use PuTTY to make an SSH connection to the VM.
If you want to save the private key in the OpenSSH format, the private key format used by many SSH clients, select Conversions > Export OpenSSH key.
Provide an SSH public key when deploying a VM
To create a Linux VM that uses SSH keys for authentication, provide your SSH public key when creating the VM using the Azure portal or other methods.
Windows Generate Ssh Key Powershell Server
The following example shows how you would copy and paste this public key into the Azure portal when you create a Linux VM. The public key is typically then stored in the ~/.ssh/authorized_key directory on your new VM.
Connect to your VM
One way to make an SSH connection to your Linux VM from Windows is to use an SSH client. This is the preferred method if you have an SSH client installed on your Windows system, or if you use the SSH tools in Bash in Azure Cloud Shell. If you prefer a GUI-based tool, you can connect with PuTTY.
Use an SSH client
With the public key deployed on your Azure VM, and the private key on your local system, SSH to your VM using the IP address or DNS name of your VM. Replace azureuser and myvm.westus.cloudapp.azure.com in the following command with the administrator user name and the fully qualified domain name (or IP address):
Windows Generate Ssh Key Powershell Free
If you configured a passphrase when you created your key pair, enter the passphrase when prompted during the sign-in process.
If the VM is using the just-in-time access policy, you need to request access before you can connect to the VM. For more information about the just-in-time policy, see Manage virtual machine access using the just in time policy.
Connect with PuTTY
If you installed the PuTTY download package and previously generated a PuTTY private key (.ppk) file, you can connect to a Linux VM with PuTTY.
Start PuTTy.
Fill in the host name or IP address of your VM from the Azure portal:
Select the Connection > SSH > Auth category. Browse to and select your PuTTY private key (.ppk file):
Click Open to connect to your VM.
Next steps
For detailed steps, options, and advanced examples of working with SSH keys, see Detailed steps to create SSH key pairs.
You can also use PowerShell in Azure Cloud Shell to generate SSH keys and make SSH connections to Linux VMs. See the PowerShell quickstart.
If you have difficulty using SSH to connect to your Linux VMs, see Troubleshoot SSH connections to an Azure Linux VM.